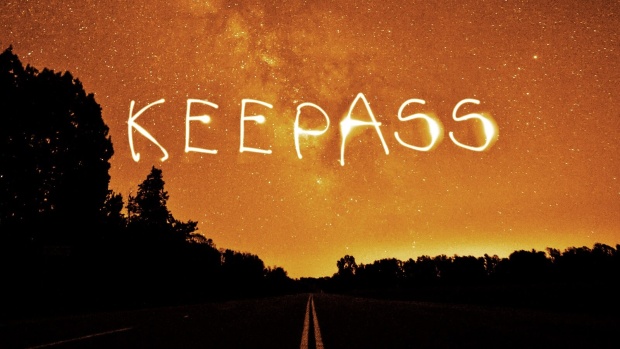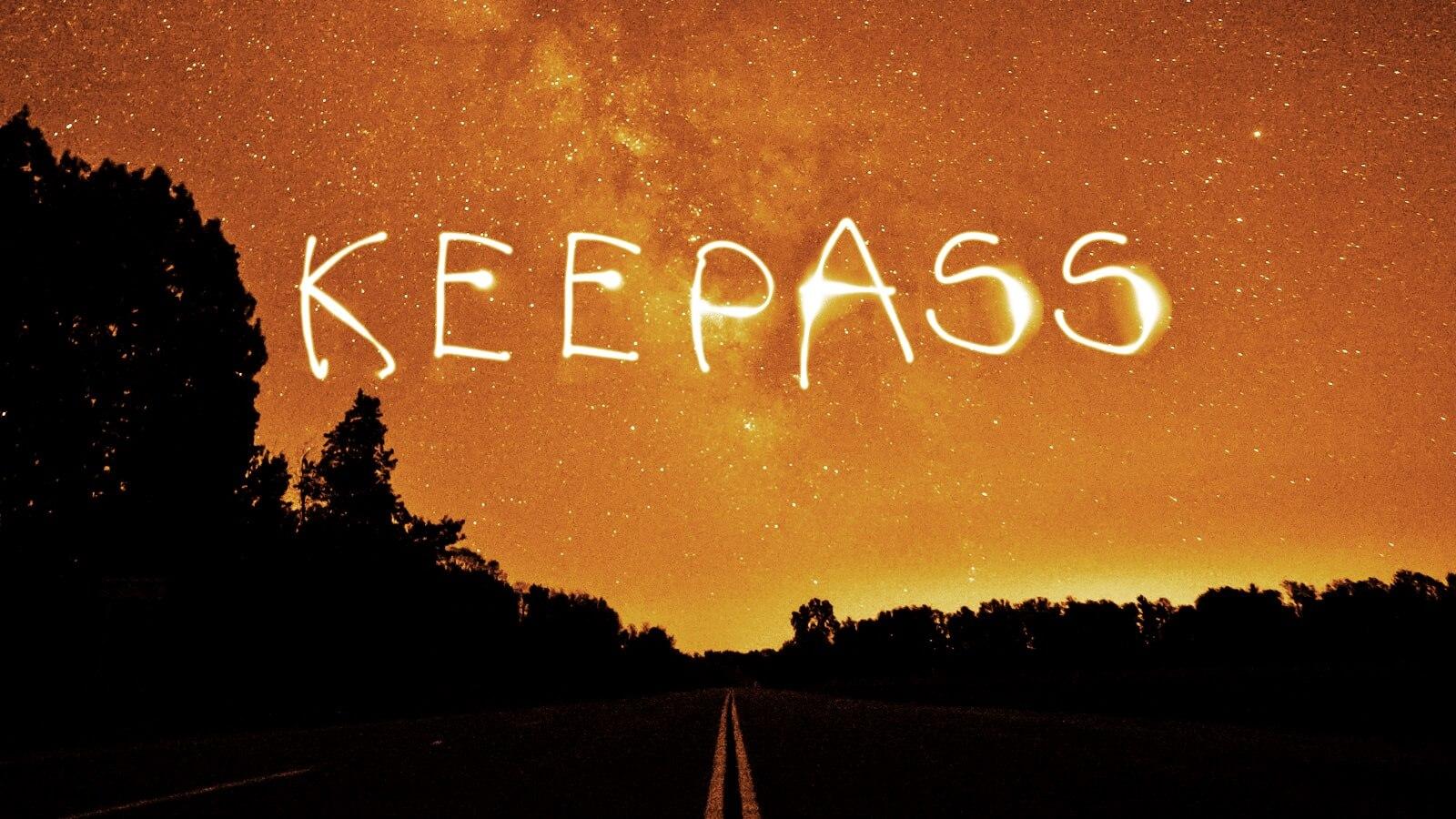Einer der bekanntesten Passwort-Manager ist KeePass 2 Password Safe. Hier eine Anleitung und ein paar allgemeine Informationen sowie Download-Links und Hinweise zu Alternativen für andere Betriebssysteme.
Mit den einfachen Grundfunktionen von KeePass 2 sind Sie in der Lage, bei allen Diensten eine sichere, weil lange Passwortphrase zu verwenden, ohne sich diese merken zu müssen.
Vorteile von KeePass: Es ist kostenlos und wird seit über zehn Jahren entwickelt, KeePass darf daher als technisch ausgereift gelten. Der Quellcode ist frei verfügbar, viele Sicherheitsexperten hatten die Möglichkeit, Schwachstellen im Programm zu finden und sie zu melden. KeePass kann daher als sehr vertrauenswürdig gelten.
Nachteile von KeePass: KeePass ist kein besonders schöner und benutzerfreundlicher Passwort-Manager, ich finde ihn stellenweise altbacken und unübersichtlich. Auch existieren zwar Versionen für Windows (auch portable), Mac, Android, iPhone und iPad und so weiter, aber diese sind von anderen Entwicklern, denen man zusätzlich vertrauen muss.
Alternativen zu KeePass: ebenso kostenlos ist zum Beispiel Passwort Safe. Meines Erachtens besser, aber teurer sind 1Password und Acebit Passwort Depot.
Es existieren zwei Versionen:
- KeePass Version 1.x Classic Edition ist die ältere Version mit weniger Features. Sie hat den Vorteil, dass die damit erzeugten Datenbankdateien auch von sehr vielen anderen Programmen gelesen werden können. Das ist besonders dann wichtig, wenn man bestimmte Programme auf anderen Betriebssystemen mit der gleichen KeePass-Passwortdatenbank nutzen muss.
- KeePass Version 2.x Professional Edition ist neuer, bietet zusätzliche Funktionen (etwa: Verknüpfung mit dem Windows-Nutzerkonto; One-Time-Passwörter, 35+ Import-Formate), aber das Datenbankformat hat sich geändert, was in der Praxis bedeutet, dass man darauf achten muss, dass Programme auf Smartphones, Tablets oder Macs ebenfalls mit 2.x kompatibel sind.
Für Windows empfehle ich KeePass-Version 2.x Professional Edition.
KeePass Download
KeePass Läuft auf Windows 2000, XP, Vista, 7 und Windows 8, 32/64 Bit
KeePass-Download: https://KeePass.info/download.html
KeePass Portable
Von KeePass gibt’s auch eine portable Version, die installationsfrei nutzbar ist und sich damit auch für USB-Sticks und ähnliche Speicher eignet.
KeePass-Portable-Download: https://KeePass.info/download.html
Es gibt auch eine Portable-Apps-Version, allerdings nur KeePass Classic 1.x, Download hier: https://portableapps.com/de/apps/utilities/keepass_portable
KeePass Anleitung: Passwort-Datenbank anlegen
Nach dem Start kann KeePass noch gar nichts. Wählen Sie zunächst File, New, um eine neue Datenbankdatei anzulegen.

Wählen Sie den Speicherort der neuen Datenbankdatei, etwa in Ihrem Dokumentenverzeichnis.
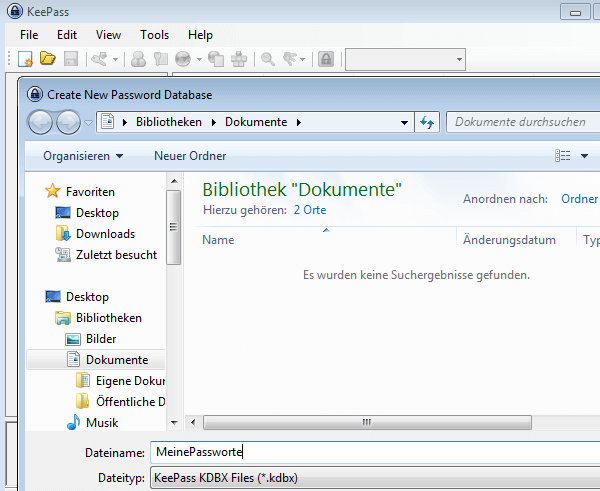
Legen Sie nun bei Master password das Master-Passwort für die Passwortdatenbank fest und klicken Sie auf OK.
Wichtig: Dieses Passwort sichert alle anderen Passwörter! Es muss also sicherer sein als alle anderen, Ihr sicherstes Passwort überhaupt!
Tipp: Es lohnt sich, hier eine Passwortphrase (eine Kombination von mindestens sechs Wörtern) oder einen Satz (samt Leerzeichen und Satzzeichen) zu verwenden. Es sollte kein trivialer Satz wie „Das ist mein extrem langes Passwort.“ sein, sondern etwas schwer zu Erratendes wie „Mein Hund knabbert am Abend gerne an seinem gelben Salzstreuer.“. Die Anzeige Estimated quality sollte sich erheblich im grünen Bereich befinden.
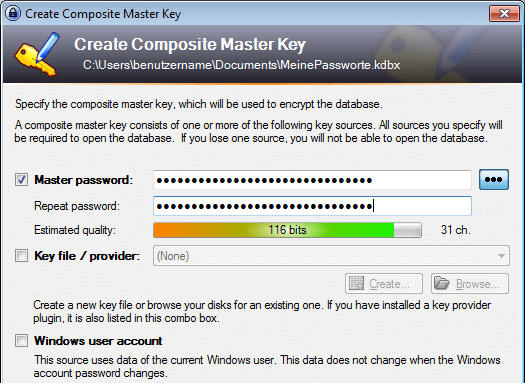
Hinweis: Sie haben hier noch zwei andere Möglichkeiten, die Sie aber nicht sofort brauchen: Key file / provider erlaubt es, statt eines Master-Passworts (oder zusätzlich) eine Passwortdatei zu verwenden. Im Prinzip ist das sicherer als ein Masterpasswort, aber auch gefährlicher und daher nur für Fortgeschrittene empfehlenswert (es wird an anderer Stelle beschrieben). Windows user account erlaubt es Ihnen, die Passwortdatenbank stattdessen oder zusätzlich mit dem Windows-Zugang zu verknüpfen. Das kann sich lohnen, wenn man etwa ohnehin den gesamten Rechner mit Bitlocker oder ähnlichem vollverschlüsselt hat, doch Einsteigern rate ich davon ab, weil mit dem Windows-Zugang auch alle Passwörter flöten gehen können (es wird an anderer Stelle beschrieben).
Datenbank-Einstellungen
Nach dem Festlegen des Master-Passworts können Sie die allgemeinen Einstellungen für den Umgang mit der Passwortdatenbank festlegen:
General: Hier können Sie Datenbankname und Beschreibung festlegen, nützlich etwa, wenn Sie eines Tages mehrere Kennwort-Datenbanken nutzen. Nützlich ist das Feld Default user name for new entries, in dem Sie eine Vorgabe für den Benutzernamen bei neuen Einträgen machen können.
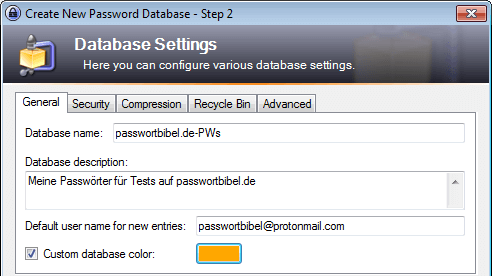
Security: Klicken Sie hier ein Mal auf 1 second delay, um die schützende Verzögerung auf die Möglichkeiten Ihres PCs anzupassen.
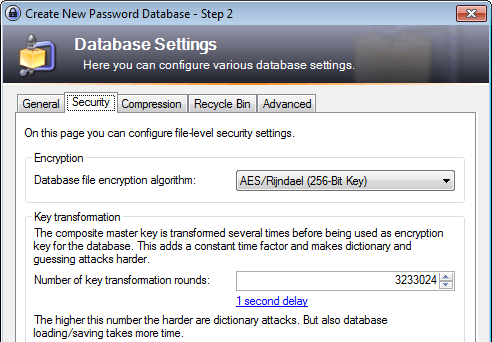
Compression: Kann auf GZip belassen werden.
Recycle bin: KeePass hat einen internen Abfalleimer, in dem gelöschte Passworteinträge erst mal landen. Belassen.
Advanced: Belassen, es sei denn, Sie haben wichtige Gründe für Änderungen.
Klicken Sie abschließend auf OK.
KeePass 2 Anleitung: Oberfläche
Sie haben nun die Bedienoberfläche von KeePass vor sich. Oben sehen Sie das Menü und Buttons, recht den Bereich für Passworteinträge mit zwei Beispielen, links Ordner für Passworteinträge mit vorgefertigten Namen und unten die Vorschau des jeweils markierten Passworteintrags.

Neuen Passwort-Eintrag manuell anlegen
Der schnellste Weg zu Ergebnissen ist, einen vorhandenen Passworteintrag zu nehmen und ihn zu duplizieren.
Klicken Sie mit der rechten Maustaste auf einen der Einträge Sample Entry oder Sample Entry #2 wählen Sie Duplicate Entry und OK (und übernehmen Sie die Vorgaben bei der Sicherheitsabfrage).
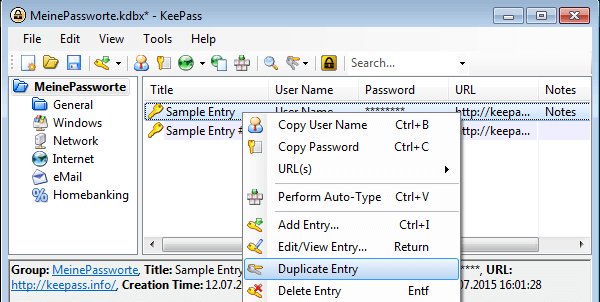
Damit haben Sie einen neuen Eintrag: Sample Entry – Copy
KeePass 2 Passworteintrag bearbeiten
Klicken Sie doppelt auf den neuen Eintrag Sample Entry – Copy.
Im Register Entry sehen Sie nun die wichtigsten Daten eines Passwort-Datenbankeintrags.
- Geben Sie im Feld Title: den Namen eines Dienstes ein, zum Beispiel Facebook oder Yahoo Mail. Rechts können sie außerdem ein Icon wählen.
- Geben Sie im Feld User name: die E-Mail-Adresse ein, mit der sie bei Facebook registriert sind, oder im Fall von Mail-Diensten in Benutzernamen (meist die Mail-Adresse).
- Geben Sie bei Password: das zugehörige Passwort dieses Dienstes ein, bestätigen Sie die Eingabe im Feld Repeat. (Rechts vom Feld Repeat finden Sie auch einen Passwortgenerator-Button; klicken Sie darauf und wählen Sie (Automatically generated passwords for new entries), um ein neues Passwort erzeugen zu lassen.)
- Im Feld Quality schätzt KeePass die Passwortstärke ein: Dieses 20 Zeichen lange Passwort ist schon ziemlich grün. Bleibt die Quality-Anzeige rot, solltet ihr das Passwort komplexer wählen.
- Geben Sie bei URL die Anmeldeseite des Dienstes an, im Fall von Facebook ist das https://www.facebook.com/login.php
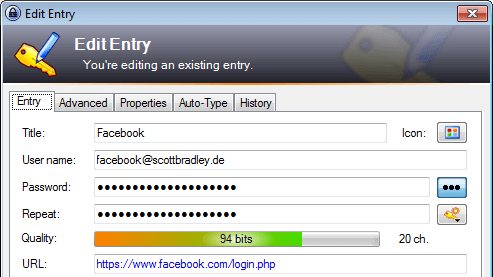
- Es kann auch ein anderer Dienst sein – wichtig ist eben nur, dass es sich um die Anmeldeseite handelt.
Einige Dienste zeigen erst dann eine „einfache Anmeldeseite“, wenn man sich absichtlich falsch anmeldet. Nehmen Sie dann diese, im Fall von Yahoo ist es https://login.yahoo.com/config/mail (es kann sich lohnen, diese speziellen Seiten zu ermitteln).
Im Prinzip war es das schon. Die Register Advanced, Properties, Auto-Type, History brauchen Sie eigentlich noch nicht. Mit einem Klick auf OK speichert KeePass das Passwort.
Passworteintrag in Ordner verschieben
Innerhalb der KeePass-Oberfläche lassen sich die Einträge in Ordnern strukturieren, sodass Sie zum Beispiel Passwörter für Mail-Dienste und Shops jeweils schneller finden.
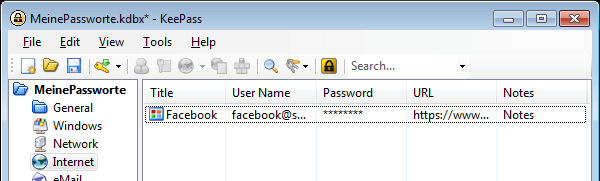
Um einen Passworteintrag in einen der Ordner zu verschieben, klicken Sie ihn an, halten die Maustaste gedrückt und bewegen ihn via Drag & Drop zum gewünschten Ordner. Lassen Sie dort die Maustaste los: Der Eintrag befindet sich nun in diesem Ordner. Sinnvoll sind Ordner, sobald Sie in KeePass viele Dutzend Passwörter verwalten.
KeePass-Passwort automatisch an Website übergeben
Wir bleiben im Beispiel: Der Eintrag Facebook liegt neu im Ordner Internet. Melden Sie sich nun per KeePass probeweise beim Dienst an.
1. Rufen Sie Facebook (oder was auch immer Sie eingetragen haben) auf (aber unangemeldet!), so dass Sie die Aufforderung sehen, Zugangsdaten einzugeben.
2. Klicken Sie im Browser in das erste Feld (Benutzername), geben Sie aber nichts ein.
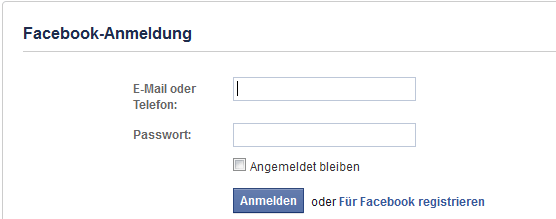
3. Drücken Sie [Strg][Alt][a]. Dieses "globale Tastenkürzel" ruft das Ausfüllen der Zugangsdaten auf. Sie können dann regelrecht zusehen, wie die Felder ausgefüllt werden.
Alternative: Klicken Sie nun im Browser einmal in das erste Feld (Benutzername), geben Sie aber nichts ein. Wechseln Sie dann mit [Alt][Tab] oder anders zu KeePass, klicken Sie dort erneut mit der rechten Maustaste auf den Facebook-Eintrag und wählen Sie Perform Auto-Type.
KeePass übergibt jetzt automatisch Benutzername und Passwort in die Eingabefelder der Website. Das funktioniert nur, wenn wirklich das erste Feld angeklickt wurde und dort daher der Benutzername eingetragen werden kann.
Zugangsdaten per Cut & Paste übernehmen
Diese Art, halbautomatisch Zugangsdaten zu übergeben, ist ein bisschen hakelig und es kann auch mal schiefgehen.
Alternativ können Sie mit Rechtsklick auf einen Eintrag und Wahl von „Copy User Name“ und „Copy Passwort“ auch jeweils nur Benutzername und Passwort in die Zwischenlage übernehmen und mit [Strg][V] selbst in die Eingabefelder der Website eintragen. (Aber Beeilung: Nach 12 Sekunden löscht KeePass automatisch die Zwischenablage!)
Der KeePass 2 Passwortgenerator
Im Hauptmenü steht über Tools, Generate Passwort ein Passwortgenerator zur Verfügung. Er ist auf klassische Passwörter spezialisiert, nicht auf Passwortphrasen, die man sich leichter selber ausdenken kann. Es lassen sich über Profile verschiedene Passwort-Arten herstellen und für den schnellen Abruf auswählen.

Voreingestellt sind relativ sichere Online-Passwörter mit 20 Zeichen Länge. Im Register Preview können Sie generierte Passwörter per Cut & Paste übernehmen.

Der Passwort-Generator ist bei jedem zum Bearbeiten geöffneten Passworteintrag über den kleinen Button rechts in der Zeile Repeat aufrufbar. Klicken Sie dann jeweils auf diesen Passwortgenerator-Button und wählen Sie (Automatically generated passwords for new entries), um ein neues Passwort nach dem eingestellten Schema erzeugen zu lassen.
Weitere KeePass-Features
Das war’s eigentlich – es sei denn, Sie nutzen Firefox, denn da gibt es ein Plugin, dass diese Passwortübergabe deutlich einfacher macht. Dazu später mehr.
KeePass bietet neben dem Geschilderten etliche Extras:
- Über Tools, Options legen Sie das allgemeine Verhalten des Programms fest, unter anderem, nach welchem Intervall KeePass die Zwischenablage löschen und nach welcher Zeit der Nichtbenutzung KeePass sich selbst verschließen soll.
- KeePass kann über den Klick mit der rechten Maustaste und das Menü „URL(s)“ praktisch alle installierten Browser starten.
- Jeder Eintrag lässt sich bearbeiten, indem Sie die [Umschalt]-Taste gedrückt halt und ihn doppelklicken, oder indem sie ihn mit der Maus markieren und [Eingabetaste] drücken.
- Bei Anmeldungen, die mehr als die Zugangsdaten Nutzername und Passwort verlangen, können Sie über Edit Entry und das Register Advanced weitere Felder hinzufügen
- Über Edit Entry und das Register Auto-Type können Sie die automatische Passworteingabe verfeinern, was allerdings etwas knifflig ist und einen eigenen Artikel verdient.
- Über File, Import importieren Sie Passwörter aus anderen Programmen. Meist müssen Sie die Passwörter im anderen Programm als XML exportieren.
- Über File, Save As, Save Copy to File… legen Sie ganz einfach eine Kopie der Datenbankdatei an, zum Beispiel auf einer zweiten Festplatte. Es ist ganz allgemein wichtig, ab und zu mal die Passwortdatenbank zu sichern, weil im Fall eines Verlustes sonst auch Ihre Zugangsdaten verlorengehen.
- Über Tools, Plugins lässt sich KeePass erweitern, Plugins finden Sie zum Download auf KeePass.info/plugins.html. Bedenken Sie aber, dass jedes hinzugefügte Plugin zwangsläufig auch die Zahl möglicher Sicherheitslücken und Angriffspunkte erhöht. Interessant sind jedoch die Plugins, die den Komfort in Zusammenarbeit mit einem Browser erhöhen, etwa KeeFox keefox.org, das den Komfort in Zusammenarbeit mit Firefox deutlich erhöht.
KeePass für Mac, Android, iPhone und iPad
KeePass ist ein nichtkommerzielles Projekt, daher gibt es das Programm nicht einfach für andere Plattformen als Windows. Allerdings ist der Code ja offen, daher können beliebige Drittentwickler ihre eigenen Programme entwickeln und haben das auch getan.
- KeePass2Android unterstützt Handys und Tablets mit Android-Betriebssystem, besonders Paranoide nehmen vom gleichen Entwickler KeePass2Android Offline, das ohne Android-Zugriffsrechte auskommt (!).
- KeePassX ist eine KeePass-Version für Mac und Linux, unterstützt aber nur das Format von KeePass 1.x. KeePass läuft aber theoretisch auch auf Mac und Linux direkt, sofern dort die .Net-Laufzeitumgebung Mono installiert ist (Beschreibung). Ubuntu-User installieren sich KeePassX einfach über das Softwarte-Center.
- Wer es auf dem Mac einfacher mag, nimmt KyPass, das unterstützt KeePass-2.x-Datenbanken auf Mac und iOS, kostet allerdings jeweils 5 bis 7 Euro.
Viel Spaß damit!